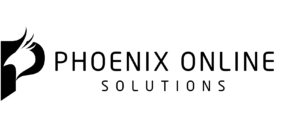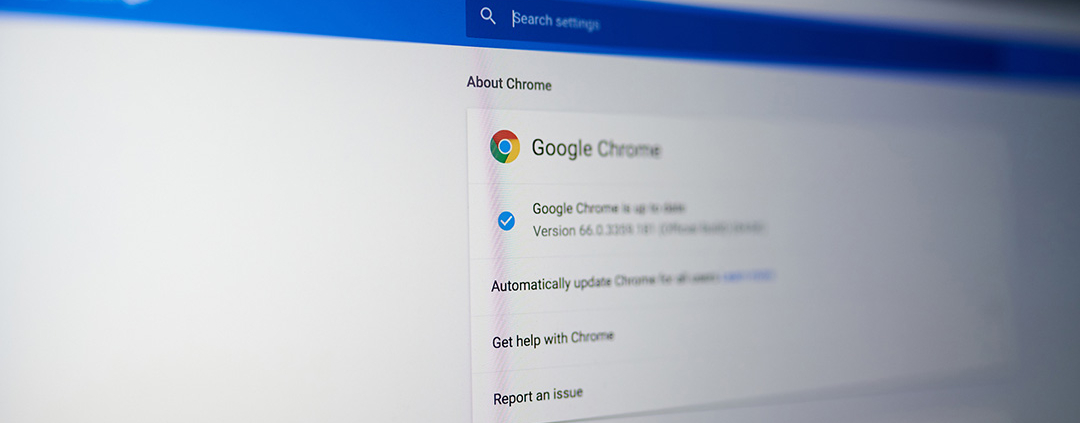31 Power Tips for Chrome That Will Improve Your Browsing Instantly
This guide covers power user tips for making the most of Chrome’s features and someextensions that will expand Chrome’s functionality. About the author: Lori Kaufman (MakeUseOf) is a freelance technical writer living in the Sacramento, CA area. She’s a gadget and tech geek who loves to write how-to articles about a wide range of topics. MakeUseOf is a technology website, focused on bridging the connection between users, computers, devices and the Internet through education. Feature image courtesy of PixieMe via Bigstockphoto.
Google Chrome is a fast and easy-to-use browser with a simplistic and minimalistic design. Many features have been added over the years to make your browsing experience easier and more enjoyable.
Today we’ll cover power user tips for making the most of Chrome’s features and some extensions that will expand Chrome’s functionality.
1. Try Out Chrome’s Experimental Feature
Chrome contains many experimental features that are not enabled by default. These are features being tried out and some may make it into the main browser program.
These experimental features, or flags, may not work perfectly and may be removed at any time. If they cause problems in Chrome, disable any flags you enabled. That should put things back to normal. You can use the Reset all to default button at the top of the chrome://flags page to change all the flags to their default settings at once.
Several of the tips in this article involve changing flags, so our first tip shows you how to access them.
- Type “chrome://flags” in the address bar and press Enter.
- Use the Search flags box to find the flag you want to change.
- Each flag has a tag you can use to quickly access that flag. For example, the Save Page as MHTML flag can be directly accessed by typing “chrome://flags/#save-page-as-mhtml” into the address bar.
- Choose an option from the dropdown list to enable the flag or change the setting.
- Once you change the setting on a flag, tap the Relaunch Now button that displays at the bottom of the screen to finish applying the change. Some flags may require you to restart Chrome more than once for the change to take effect.
2. Prevent Videos From Automatically Playing
Do you hate it when videos automatically play when you open a webpage in Chrome? There’s an experimental feature in Chrome that can require user intervention to play videos on webpages.
- In the address bar, type “chrome://flags” and hit Enter.
- In the Search box at the top of the page, type “autoplay”. The Autoplay policy flag displays in the results.
- Choose Document user activation is required from the dropdown list.
- Click Relaunch Now for the change to take effect.
If you decide you want videos to automatically play again, go back to the Autoplay policyflag and select Default from the dropdown list. Relaunch Chrome again.
There are also some extensions that allow you to disable autoplaying videos in Chrome:
- AutoplayStopper – Prevents both Flash and HTML5 videos from automatically playing.
- Video Autoplay Blocker – Prevents HTML5 videos from automatically playing.
- HTML5 Video Autoplay Blocker – Prevents HTML5 videos from automatically playing.
3. Create Multiple Chrome Profiles
Chrome allows you to create multiple profiles. Each profile stores apps, extensions, settings, browsing history, bookmarks, saved passwords, themes, and open tabs separately. So you can create separate profiles for work, hobbies, social media, shopping, and any other activity you might do in a browser.
To access the Profile Manager, follow these steps:
- Launch Chrome.
- Click the Profile button in the upper-right corner of the window.
- Select Manage people. Selecting a profile on the menu opens that profile in a new window.
Clicking on a profile in this dialog box also opens that profile in a new window, just like using the Profile menu above.
To add a new profile, click Add Person.
To create the new profile, follow these steps:
- Enter a name for the profile.
- Select an icon.
- If you’re using Windows, and you want to quickly access this profile from a desktop shortcut, check the Create a desktop shortcut for this user box. You can then pin that shortcut to the Windows Taskbar. This option is not available in Chrome for Mac.
- Click Add.
On a Mac, you can also switch profiles using the People menu.
4. Search Sites Directly Using the Address Bar
You can quickly search many websites, besides search engine sites, from the address bar without going to those sites, if those sites are in your list of search engines. To search a site from the address bar, that site must be on your list of search engines.
You must initially visit the site you want to add and then follow these steps.
- Perform a search on the site using the search box they provide.
- Once you have your search results, right click on the address bar.
- Select Edit search engines.
To set up the site so you can search it using the address bar, follow these steps:
- Scroll down on the Manage search engines screen to the Other search enginessection.
- Click the three vertical dots to the right of the search engine you want to set up.
- Select Edit.
The search engine is already set up, but we want to assign a shorter keyword to type in the address bar, so enter a new Keyword and click Save.
For example, we want to be able to type “muo” in the address bar to quickly search the MakeUseOf site.
To search MakeUseOf, we type “muo” in the address bar and press Tab. The left side of the address bar now reads “Search makeuseof.com”. We type our search term in the address bar and hit Enter.
Search results for only MakeUseOf display on the tab.
5. Open Search Results From the Address Bar in a New Tab
When searching using the address bar, you can have the results display in a new tab. This works when using your default search engine or when searching a specific site using the trick in the previous tip.
Press Alt + Enter (Alt/Option + Enter on a Mac) after typing your search term. The search results display on a new tab and that tab becomes active.
6. Drag Text to Address Bar or Tab Bar to Start a Search
If you want to use some text on a webpage in a search, there are two ways you can do that without having to type the text. Select the text and do one of the following:
- Drag it to the tab bar, next to the right-most tab. Your search results display on a new tab.
- Drag it to the address bar. Your search results display on the current tab.
7. Search Your Bookmarks Using the Address Bar
Do you have way too many bookmarks? Having trouble find the ones you want? It’s easy to search through your bookmarks using an extension called Holmes.
Install Holmes and then do the following:
- Type an asterisk (*) in the address bar and hit Tab.
- Enter the word or phrase you want to find in your bookmarks. A list of bookmarks matching the search term displays below the address bar.
- Select the bookmark you want to open that webpage in the current tab.
You can also hit Alt + Shift + H, or click the Holmes icon, to open the Holmes popup window and enter your search term there.
You can also launch your Chrome bookmarks using keyboard shortcuts.
8. Search Your Google Drive Files or Gmail Account Using the Address Bar
We’ve covered several tips to help you find anything in your Google Drive account. You can also search your files on Google Drive directly in Chrome, without first going to your Google Drive account.
This tip allows you to search the Google Drive account associated with the current Chrome profile. If you need to search a different Google Drive account, either switch to a different profile or create a new one for that account. See tip #3 above.
To add the ability to search your Google Drive account, you must add a search engine for Google Drive. To get to the Add search engine dialog box, do the following:
- Right-click the address bar and select Edit search engines.
- On the Manage search engines screen, scroll down to the Other search enginessection.
- Click Add to the right.
On the Add search engine dialog box, do the following:
- Enter a name for the Search engine, like “Google Drive”.
- Add a Keyword that’s quick to type, like “gd”. You’ll use this keyword to access this search engine.
- Enter the following URL as the URL with %s in place of the query. You can copy and paste the URL from here.
http://drive.google.com/?hl=en&tab=bo#search/%s - Click Add.
To use the new search engine to search your Google Drive account, do the following:
- Type “gd” in the address bar.
- Hit Tab.
- Type in your search term and press Enter.
Your Google Drive account opens on the current tab and files matching the search display.
You can use this same trick to search your Gmail messages. Follow the steps above for adding a search engine, but enter the following on the Add search engine dialog box:
- Search engine: Gmail
- Keyword: gm
- URL with %s in place of query: https://mail.google.com/mail/ca/u/0/#search/%s
Now you can search your Gmail messages the same way you can search your Google Drive files. The only difference is you enter “gm” in the address bar, rather than “gd”.
9. Use Chrome as a Basic File Explorer in Windows
There are many alternatives for Windows File Explorer, including Chrome.
To use Chrome as a basic file explorer, type “C:” in the address bar and hit Enter. All the folders and files on your hard drive is listed on the current tab. You can navigate around and even open files from within Chrome.
10. Perform Calculations Using the Address Bar
If you need to do a quick calculation, you don’t have to open the Calculator app on your computer or pull out your phone. You can perform simple calculations right in the address bar in Chrome.
Type a mathematical equation in the address bar using standard operators, like +, -, *, /, %.
For most search engines you would use as your default, like DuckDuckGo, Bing, and Yahoo, you don’t need to hit Enter to see the result. It’s displayed in a list below the address bar. But if Google is your default search engine, hit Enter to see a calculator with the result displayed.
Even though it’s not necessary with most search engines, you can press Enter after entering the equation in the address bar. Just like with Google, a calculator displays showing the result. It’s a working calculator so you can use it just like the calculator included with the operating system.
11. Open a Specific Set of Webpages When You Open Chrome
If you access the same set of webpages every time you open Chrome, you can set these pages to open when you load Chrome. The easiest way is to change an option in Chrome’s Settings:
- Open all the webpages you want to open on startup in separate tabs.
- Type “chrome://settings” in the address bar and press Enter.
- Scroll down to the On startup section and select Open a specific page or set of pages.
- Click Use current pages. If you forgot about a webpage you want to add that’s not currently open on any tab, you can also click Add a new page to manually add that webpage.
The next time you open Chrome, the specified webpages will all open on separate tabs automatically.
12. Set a Custom URL as Your New Tab Page
By default, the New Tab page in Chrome displays a Google search box and thumbnails of your most visited sites. There are many ways you can customize the New Tab page, but what if you want to use a different page as your New Tab page?
You can have Chrome open a specific webpage or set of webpages on startup (see tip #11), but you can’t change what opens on a new tab in the Settings. However, there is a way around this.
The New Tab Redirect extension allows you to specify a webpage to display when you open a new tab. Once you install New Tab Redirect, a Welcome page displays on a new tab. To set up your custom URL for new tabs, click Set Options on the Welcome page.
Enter the URL for the webpage you want to display on a new tab in the Redirect URL box and click Save. A green Options saved message displays on the right.
Now the URL you specified will display each time you open a new tab.
13. Save All Your Open Tabs as Bookmarks in a Folder
If you have a bunch of tabs open and you want to bookmark all of them, there’s a quick and easy way to do that. Hit Ctrl + Shift + D on Windows, or Cmd + Shift + D on a Mac, then do the following:
- On the Bookmark all tabs dialog box, enter a Name for the folder that will contain these bookmarks.
- Select the folder where you want to store this folder. Use the New Folder button at the bottom to create a new folder to contain the folder of bookmarks.
- Click Save.
When you want to open all the bookmarks you saved, right-click on the folder you created and select Open all. All the bookmarks open on new tabs, preserving the currently open tabs. You can also choose to Open all in new window or Open all in incognito window.
You can also open any of the bookmarks in the folder by clicking on the folder and then clicking on the bookmark in the folder you want to open.
14. Pick Up Where You Left Off
You can use tip #13 to bookmark to preserve webpages you currently have open if you must close Chrome. However, what if Chrome crashes or you close Chrome when you didn’t mean to?
When Chrome starts, you can have Chrome open the tabs that were open in the last session.
- Type “chrome://settings” in the address bar and press Enter.
- Scroll down to the On startup section and select Continue where you left off.
Now, when you start Chrome, it will automatically open all the webpages you had open last time on separate tabs.
15. Pin Tabs
You can keep tabs open by pinning them to the tab bar. Right-click on a tab you want to keep open and select Pin tab.
The tab is moved to the far left side of the tab bar if it wasn’t there already, and it’s sized down to just the favicon. Pinned tabs remain persistent and reopen the next time you start Chrome.
If you decide you don’t want a pinned tab to open all the time, right-click that tab and select Unpin tab. The tab is sized up to regular size and is moved to the left side of all the open tabs, but to the right of any other pinned tabs.
16. Quickly Reopen the Most Recently Closed Tabs
Did you close a tab by mistake? It’s very easy to reopen recently closed tabs. Simply hit Ctrl + Shift + T on Windows, or Cmd + Shift + T on a Mac, to reopen the last closed tab. Keep pressing the keyboard shortcut to keep reopening tabs from most recent tabs to older ones.
If you want to go back to a tab you had open last week or a few weeks ago, you can access your browsing history by pressing Ctrl + H on Windows or Cmd + Y on a Mac.
All the webpages you visited displays on a new tab, grouped by date. Scroll through the list and click on the webpage you want to reopen. By default, the webpage opens on the current tab. To open a closed tab on a new tab, right-click on the webpage in the History list and select Open link in new tab.
You can also clear your browsing history using the hamburger menu (three horizontal lines) in the upper-left corner of the History page.
To view the history for a tab, go to that tab and click and hold on the Back button to the left of the address bar until a list of visited sites displays.
In Chrome for Windows, you don’t have to keep holding down the mouse on the Backbutton. You can release the mouse button and scroll through the list before clicking on a webpage to reopen it from the list.
In Chrome for Mac, you must keep holding the mouse button down on the Back button to keep displaying the list of visited sites. While holding down the mouse button, move your mouse down to select a tab to reopen. Then, release the mouse button.
If you want to open a closed tab on a new tab, using either method above, hold down the Ctrl key while clicking on the webpage in the History list on Windows, or the Cmd key on a Mac. You can also use the middle mouse button to select the webpage to reopen in a new tab.
Shift-click reopens a closed tab in a new window on both Windows and Mac.
17. Move or Close Multiple Tabs at Once
The ability to select more than one tab at a time is not available in Chrome anymore. But you can select multiple tabs using an extension called Cluster and move or close all of them at once.
Once you’ve installed Cluster, hit Ctrl + M to open the Window Manager page on a new tab. Check the boxes for the tabs you want to move or close.
The Active Windows screen lists all Chrome windows currently open, even if they’re minimized. You can also use Cluster to save windows, so you can open all tabs from that saved window in a new window later. Click Saved Windows on the left to access them.
To move the selected tabs, click the Move tabs button (the button on the left in the upper-left corner of the Window Manager. Click the Close tabs button in the middle to close the selected tabs. The Save Window button on the right saves the currently active window.
Use the X on a window heading to close that window.
18. Quickly Find and Switch Tabs
If you have a lot of tabs open, it’s hard to find the one you want. The size of each tab shrinks and eventually you have so many open that you can’t read the title of each tab. And there’s no way to have multiple rows of tabs in Chrome, at least that I’ve found. If you find a way, let us know in the comments!
If you get to the point where you can’t tell what each tab is, and Chrome is slowing down your system from all the open tabs, it’s probably time to close Chrome and start again. But you might want to find certain tabs you don’t want to lose and pin them (see tip #15) so you have access to them after reopening Chrome.
The Tabli extension allows you to search through your open tabs. It displays a searchable and scrollable view of all tabs in all open Chrome windows. After installing Tabli, do the following:
- Click the Tabli button on the toolbar or press Ctrl + . (period) to open the Tabli popup.
- Enter your search term in the box at the top of the popup. Bookmarks that match what you’re typing display, grouped by the windows they’re open in.
- Click on a webpage in the list of results to activate that tab.
You can also use Tabli to save an entire window of tabs by checking the Save all tabs in this window box in the upper-left corner of the window box you want to save.
Enter a Window Title on the Save Tabs dialog box.
To open the saved tabs in a new window, click the window title at the top of the window box.
Once you save a window, you can open other tabs in the same window. If you want to go back to only the tabs you saved, open Tabli and click the Revert to bookmarked tabsbutton. All the other tabs you opened on the window are closed.
This is another way you can easily open a set of tabs you visit often, just like we talked about in tip #11. But, using Tabli, you can go back to your saved set of tabs without closing Chrome and reopening it.
The Revert Saved Window dialog box shows a list of the tabs that will be closed. A message displays on the dialog box saying the action cannot be undone. However, you can use tip #16 above to reopen closed tabs, even when using the Tabli extension.
Click OK to close all the tabs except the ones saved in the window.
If you don’t want the window saved anymore, click the Stop managing this window check mark in the upper-left corner of the window box you don’t want saved anymore.
19. Use the Keyboard to Scroll Up and Down on a Webpage
Here’s a simple but useful tip. You’re probably used to scrolling with the scroll button on your mouse or using the scrollbar.
A keyboard shortcut for scrolling up and down a webpage is the space bar. Press the Spacebar once to scroll down one page’s length at a time. To scroll up one page, hit Shift + Spacebar.
20. Assign Keyboard Shortcuts to Extensions
Some Chrome extensions have keyboard shortcuts you can use to open or activate them. For some extensions that don’t have shortcuts, you can set them up yourself.
To access the screen for setting up extension shortcuts, type “chrome://extensions/shortcuts” in the address bar and hit Enter. On Windows, the main Extensions page displays. Scroll to the end of the Extensions page and click the Keyboard shortcuts link.
On a Mac, the Extensions page for setting up keyboard shortcuts displays on the current tab, skipping the main Extensions page.
We’re going to use Chrome on Windows to show how to assign a shortcut to an extension, but it works the same way on the Extensions keyboard shortcuts screen on the Mac.
Find the extension in the list for which you want to set up a keyboard shortcut. Some extensions allow you to set up different keyboard shortcuts for multiple actions.
Click in the box for the extension and action you want to set up and type the shortcut you want to use.
The shortcut is entered automatically. Click OK to close the dialog box. Now you can use that shortcut to perform that action on that extension.
21. Use a Keyboard Shortcut or the Home Button to Go to the Default Home Page
By default, the Home button is not available on the address bar or the toolbar in Chrome. However, on Windows, you can hit Alt + Home to return to the Home page.
If you’re using a Mac, the Alt + Home shortcut doesn’t work. Even if it did, Mac laptops do not have the Home button that’s available on the number pad, unless you buy a separate number pad.
To add the Home button to Chrome on Windows or on a Mac, type “chrome://settings” in the address bar and press Enter. Under Appearance, click the Show home button slider button.
By default, the Home button takes you to the New Tab page. But you can change that to a website of your own choosing by selecting the second option and entering the URL you want to go to using the Home button.
22. Quickly Go to a Website on a New Tab
To save time, you can enter the main part of a website’s domain, like “makeuseof”, then hit Ctrl + Enter. Chrome fills in the rest for you. The website opens on a new tab.
23. Quickly Look Up Words on a Webpage
Expand your vocabulary as you read webpages. The Google Dictionary extension allows you to quickly see the definition of any word on a webpage.
After installing Google Dictionary, double-click a word on a webpage to see the definition in a popup. To get more information about the word, click More.
A Google search is opened on a new tab with “define” added before the word you selected. The Dictionary entry displays first, and additional search results follow.
24. View Security Information About the Current Website
The icon to the left of a website’s URL in the address bar indicates whether a website is safe to visit. It tells you if the site has a security certificate, if Chrome trusts that certificate, and if Chrome has a private connection with the site. You’ll see one of the following icons:
- A green lock icon indicates the site is secure. The information you send or receive through this site is private.
- An info icon indicates the site is not using a private connection. Others might be able to see or change the information you send and receive through this site. On some sites, you can visit a more secure version of the site using “https” instead of “http” in the URL. You can also use the HTTPS Everywhere extension to automatically visit websites securely using “https”, when possible.
- A red warning triangular icon indicates the site is not secure and potentially dangerous. You should avoid the site. If you must use the site, don’t enter any personal or private information on this site. And don’t log in to or submit payments on sites displaying this icon.
Get additional information about the site’s security by clicking the area of the address bar containing one of the above icons.
If there’s any Flash content on the site, you can have Chrome Ask you before playing the content. Or you can Always allow or Always block Flash content on that site.
You can view the site’s security Certificate and each of the Cookies in use on the site. When you click the “in use” link below Cookies, a popup dialog displays showing you the Allowed and Blocked cookies on separate tabs. On the Allowed tab, you can select a cookie and click Block at the bottom of the popup. Use the Remove button to remove a selected cookie.
Click Done when you’ve finished managing cookies for the site.
25. View How Much Memory Chrome is Using
Ever wondered how much memory each of your tabs and your extensions in Chrome is using? Chrome has its own Task Manager, like the Windows Task Manager.
On Windows, hit Shift + Esc to open Chrome’s Task Manager in its own window. You can view the Memory and CPU usage for each tab and extension. To terminate the process for a tab or extension, select the item and click End process.
When you use Chrome’s Task Manager to end a tab’s process, the tab is not closed. It’s just unloaded. To view the page again, go to the tab and click Reload.
On a Mac, there is no keyboard shortcut for opening the Task Manager in Chrome, but there are two other ways you open Chrome’s Task Manager. One way is to open the Chrome menu in the browser window and go to More Tools > Task Manager. This method also works in Windows.
The second way is to open the Window menu on Chrome’s menu bar and select Task Manager. This method is only available on a Mac because there is no menu bar in Chrome for Windows.
26. Move Extension Buttons Off the Toolbar
When you install an extension in Chrome, it may add a button to the toolbar to the right of the address bar. If you’ve installed a lot of extensions, the toolbar can get very crowded and shrink the size of the address bar.
If you’re using a laptop with a small screen, or you’ve reduced the size of the Chrome window, you can move all or some of these buttons to the top of the Chrome menu.
To remove a button from the toolbar, right-click on the button and select Hide in Chrome menu.
Click the Chrome menu to access the moved extension buttons.
27. Switch to Full Screen Mode
To avoid distractions when reading a webpage, you can put Chrome into full-screen mode. This mode hides all the Chrome window elements like the bookmarks bar, the Chrome menu button, extensions buttons, and the tab bar. Operating system elements are also hidden, like the Taskbar, system tray, and clock in Windows and the top panel and dock on a Mac.
The text on the webpage is not made larger or zoomed in (see tip #28 below). You just see more of the text and the rest of the webpage. You can also remove elements of the webpage to make more of the main text available on the screen at one time. We’ve talked about tips and tools to help you print webpages, which also help with reading webpages on the screen.
To switch to the full screen mode in Chrome on Windows, hit F11. The Chrome window takes up the entire screen, hiding the Chrome window and Windows desktop elements. A message displays at the top of the Chrome window reminding you how to exit full-screen mode. Press F11 again to return to normal mode.
The F11 keyboard shortcut for going to full-screen mode in Chrome is not available on the Mac. To go to full-screen mode in Chrome for Mac, go to Chrome menu > Zoom and click the full-screen icon.
To exit full-screen mode on a Mac, click the green, full-screen icon in the upper-left corner of the Chrome window. This icon an also be used to enter full-screen mode.
28. Easily Zoom In and Out on Webpages
If you’re having trouble reading a webpage because the text is too small, you can easily zoom in on the webpage, enlarging everything on the page.
To quickly zoom in or out on a webpage, press Ctrl + + (plus sign), Cmd + + on a Mac, to zoom in, or Ctrl + – (minus sign), or Cmd + – on a Mac, to zoom out. Each time you press one of these keyboard shortcuts, Chrome zooms in or out 25 percent. A box at the top of the window shows you the current zoom level and provides buttons to zoom in (plus sign) or zoom out (minus sign).
The Reset button takes you back to the normal 100 percent view. You can also hit Ctrl + 0(zero), or Cmd + 0 on a Mac, to return to normal view.
29. Add a Website to the Desktop as a Shortcut
We all have our favorite sites we visit often. You can bookmark sites to which you want easy access or set them up to open automatically when you start Chrome (tip #11 above).
But if you don’t want to add more bookmarks, or you don’t want to open certain sites every time you open Chrome, you can add shortcuts for your favorite sites to your desktop for quick and easy access.
To begin creating a desktop shortcut to a website on Windows, follow these steps:
- Open Chrome and visit the webpage for which you want to create a shortcut.
- Go to Chrome menu > More tools > Add to desktop.
On the Add to desktop dialog box, do the following:
- Enter a name for the desktop shortcut in the box. Or you can accept the default name that’s filled in automatically.
- If you want to create a shortcut that opens the webpage in a standalone window without any menus, tabs, or other standard browser elements, like a Chrome Web App, check the Open as window box. If you don’t check this box, the shortcut will open the website in a standard Chrome window.
- Click Add.
A shortcut is added to your desktop using the favicon for the site. Double-click the shortcut to either open the site in a standard Chrome window or in a standalone, app-like window, depending on how you set up the shortcut.
If you’ve created a shortcut that opens in a standard Chrome window, but it doesn’t open in Chrome, you may need to change the default browser app in the Windows settings.
If you set up the shortcut to behave like a Chrome Web App (you checked the Open as window box), the site opens in a standalone window with none of the standard browser window elements.
The method we covered for created a desktop shortcut to a website doesn’t work in Chrome for Mac. The Add to desktop option is not available under More tools.
But there is a quick and easy way to create a desktop shortcut for a website on a Mac and on Windows. Click on the View site information part of the address bar and drag it to the desktop. Or you can highlight the URL and drag that to the desktop.
This method creates a shortcut that opens the website in a standard Chrome window. If you’re using Windows and you want a shortcut that opens a Chrome Web App style standalone window, use the method we covered above.
30. Save Downloaded Files Directly to Google Drive
If you have a Google account, you automatically get 15GB of free storage on Google Drive. This is handy for downloading files when you’re not on your own computer.
Google’s official Save to Google Drive extension for Chrome allows you to save web content and downloaded files and media directly to your Google Drive account.
After installing Save to Google Drive, right-click on a download link on any webpage and select Save Link to Google Drive.
If this is the first time you’re using Save to Google Drive, or you’re not signed in to a Google account (Chrome menu > Settings > People), you’ll be asked to choose an account and to enter your password. You’ll also have to Allow the extension to access your Google account.
The Save to Google Drive dialog box shows the progress of the file being saved. Once that’s done, you get a link to the file, so you can view it and a chance to Rename it right from the dialog box.
The My Drive link on the dialog box opens your Google Drive account in a new tab and highlights the saved file.
You can also use Save to Google Drive to save a webpage for offline reading. To do this, you must select the format you want to use when saving the webpage.
Right-click on the Save to Google Drive button on the toolbar and select Options.
On the Save to Google Drive extension options page, select a format under Save page asin the HTML pages section. The best option for being able to open the saved webpage in Chrome for offline reading is Web archive (.mht). This saves the entire webpage, with all its elements, in one file. You can open this file in Chrome later, even if you’re offline.
Once you choose a format, go to the webpage you want to save and click (not right-click) the Save to Google Drive button on the toolbar. A file in the chosen format is automatically saved to the default Save to Folder in your Google Drive account.
The Save to Google Drive extension can’t save “chrome://” pages (like “chrome://settings” or “chrome://extensions”) or Chrome Web Store pages due to security restrictions.
To change the Google account to which you save downloaded files and content, change to a Google profile that uses that account. If you don’t have a profile for the account you want to use, create a new profile using that account.
31. Quickly Restart Chrome
Instead of restarting Chrome by closing and reopening it, you can type “chrome://restart” in the address bar and press Enter. Chrome restarts and reopens all the tabs you had open.
This restarts all open Chrome windows. If you have multiple profiles open, they are all closed. All incognito windows are also closed.
When Chrome restarts, all normal Chrome windows are reopened and all tabs in each window are reloaded. The window and tab that was active when you used the “chrome://restart” option will be the active window and tab when Chrome restarts.
If you were filling out data on any webpages, that data is lost. Incognito windows are not reloaded and the next time you open an incognito window, the tabs you had open last are not reloaded.
You can also add a bookmark to the Bookmarks bar, so you can restart Chrome with one click. To begin, do the following:
- Make sure the Bookmarks bar is visible. If not, hit Ctrl + Shift + B on Windows or Cmd + Shift + B on a Mac.
- Right-click on the Bookmarks bar and select Add page.
On the Edit bookmark dialog box, do the following:
- Enter a Name for the bookmark, like Restart Chrome.
- Type “chrome://restart” in the URL box.
- Click Save.
Now you can click the Restart Chrome bookmark on the Bookmarks bar to quickly restart Chrome.