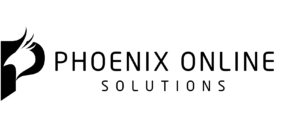How to Clean Up Your Browser Extensions (The Easy Way)
If you regularly check out cool extensions, then it is probably time to clean up those add-ons that you no longer want, like, or need. Here’s how to do it easily. This article is originally from makeuseof.com. About the author: Sandy Stachowiak is a freelance writer, IT project manager, and team supervisor from Florida who loves writing about technology. Image courtesy of budabar via Bigstockphoto.
While there are many people who only use a limited amount of browser extensions, there are others who use, try, and check out numerous ones. If you fall into the latter category, then it is probably time to clean up those add-ons that you no longer want, like, or need.
Reasons to Clean Up Your Extensions
Just like when it is time to get rid of bookmarks you no longer need, think of extensions the same way. Removing those that you do not use anymore can reduce clutter in your toolbar, shorten your context menu, clean up your app screen, keep your browser running smoothly, and provide you with the exact tools you want and need.
In addition, there may be extensions that are no longer supported, do not work as well as they used to or at all, or cause conflicts with other extensions. And, sometimes we simply just forget or do not take the time to remove them. So, let the cleanup begin!
Where to Start
The first thing to do is take a look at your toolbar and ask yourself a few questions. Do you use those extensions regularly and if so, how often? Do you really need the extensions and is there a benefit to having them? Do certain extensions no longer work as they used to?
Next, you will want to do the same thing for those extensions that are, for example, apps for Chrome or within your context menu for Firefox. Finally, open your extension or add-on manager. You may actually come across some that you did not realize were even there.
Disabling vs. Removing
Keep in mind that disabling an extension is different to removing it. You may decide that although you do not use one often, you simply want to deactivate it for a short time and reactivate it later. This is an example of when you would want to merely disable the extension.
For those extensions that you definitely want to remove because you do not use them at all, they no longer work, or they are causing a conflict for you, you will want to remove rather than disable them. Removing them uninstalls them from your browser and if you change your mind, you will need to reinstall them.
Since each browser has a slightly different method for disabling and removing extensions, we will go over each of four separately.
Chrome
You can quickly remove an extension in your toolbar by right-clicking on it and selecting Remove from Chrome. You must then confirm that removal in the pop-up window by clicking the Removebutton. You also have an opportunity to check the Report abuse box if necessary.
For a complete list of installed extensions and the ability to disable any if necessary, navigate to your extensions manager. Click your menu (three-dot) button, scroll down to More tools, and select Extensions.
Here you will see a complete list with options to disable or remove them. For those you want to remove, simply click the trash can icon and then confirm the removal in the pop-up window.
Firefox
When you right-click an extension in your Firefox toolbar, you do not have the option to remove it from the browser. You can only remove it from the toolbar. Remember that this will not disable or uninstall the extension, it will merely eliminate it from the toolbar.
In order to disable or remove an extension in Firefox, navigate to the extensions manager. You can select Tools > Add-ons from your menu, click the Add-ons button in your toolbar, or use the keyboard shortcut Ctrl + Shift + A.
Once you see a complete list of installed add-ons, the buttons are clearly marked to Disable or Remove them. Note that disabling or removing some may require you to restart your browser and you will see this message displayed when applicable. In addition, those you have disabled will be moved to the bottom in the grayed out section of the list so that you can easily re-enable them later.
Opera
In Opera, you will need to go directly to the extensions manager for disabling and removing. You can either right-click on an extension in your toolbar and select Manage extension or click Menu > Extensions > Manage extensions.
For each installed extension, the Disable button is prominently displayed for you. Any that you disable will be grayed out. In order to remove the extension completely, you must put your mouse into the extension area and click the X when it appears in the top right corner. Then, confirm the removal in the pop-up window and select OK.
Safari
Safari like Firefox offers a way to remove an extension from the toolbar without uninstalling it. To do this, just right-click on the toolbar and select Customize Toolbar. You can then drag those you do not want to appear any longer out of the toolbar area.
To navigate to the extensions manager, click Safari from your menu, and then Preferences. Then, select Extensions in the pop-up window. You can disable and enable extensions easily with the checkboxes on the left. To remove an extension completely, click the Uninstall button beneath the description on the right.
Helpful Tools
Almost ironically, there are browser extensions that can help you manage your extensions, so it seems fitting to mention them. Whether you want to save or export a list of them or disable and enable extensions with one-click, here are a few tools you can use.
Extensity for Chrome
Chrome has an extension called Extensity that lets you quickly disable or enable extensions and apps. When you click the button from your toolbar, you will see a compact list. Then, just select to disable or enable, with those disabled grayed out. You can also disable all extensions (not apps) with a slide of the switch at the top.
Simple Add-on Manager for Firefox
For Firefox, you can check out Simple Add-on Manager. Just click the toolbar button for a list of installed extensions with options to enable or disable them all at once by clicking the gear icon at the top. You can also do this with an individual add-on by sliding the switch next to it.

To uninstall a certain extension, click the trash can icon on the right. This tool lets you choose which types to see in the list such as extension or plug-in and you can sort your list by state, name, or date.
V7 Extension Manager for Opera
An option for Opera is V7 Extension Manager. This tool will save a list of your extensions as an HTML file. It will also provide you with a handy button that will pop open a list of your extensions. You can then disable all, enable all, or remove them one at a time.