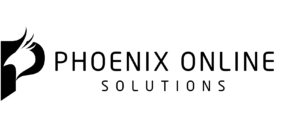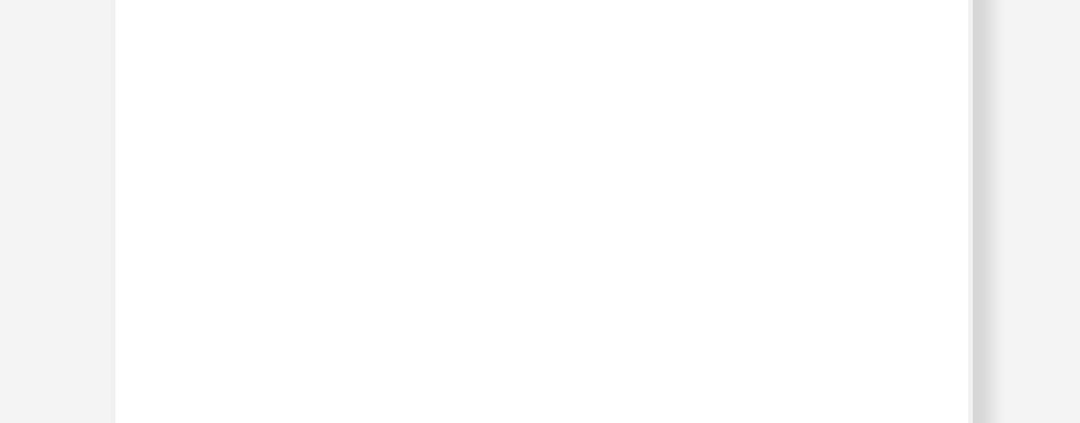How to Reopen Tabs You’ve Accidentally Closed in Your Browser
Have you ever mistakenly closed a tab? We all have. Here’s how you can reopen tabs which you accidentally closed. About the author: Nancy Messieh is a writer and editor living in Washington DC. She was previously the Middle East editor at The Next Web and currently works at a DC-based think tank on communications and social media outreach. MakeUseOf is a technology website, focused on bridging the connection between users, computers, devices and the Internet through education. Image courtesy of IKuvshinov via Bigstockphoto.
We’ve all been there: too many tabs open and we accidentally close the wrong one. Luckily, all browsers make it super easy to reopen a tab that you didn’t mean to close, whether on your phone or on your desktop.
With desktop browsers, all it takes is a keyboard shortcut. With mobile browsers, you’re going to have to access a list of recently closed tabs and select the one you want to reopen.
Chrome
Right-click any open tab and click Reopen closed tab or use the keyboard shortcut Ctrl/Cmd + Shift + T. To see recently closed tabs in the mobile version of Chrome, tap the menu button and tap Recent Tabs.
Firefox
Right-click any open tab and click Undo Close Tab or use the keyboard shortcut Ctrl/Cmd + Shift + T. To see recently closed tabs in the mobile version of Firefox, tab the address bar, tap the watch icon > Recently Closed.
Safari
Go to History > Reopen Last Closed Window or use the keyboard shortcut Cmd + Shift + T. In the mobile version of Safari, you can tap the Tabs button and long-press the + button to open up a list of Recently Closed Tabs.
Edge
Right-click any open tab and click Reopen closed tab or use the keyboard shortcut Ctrl/Cmd + Shift + T.